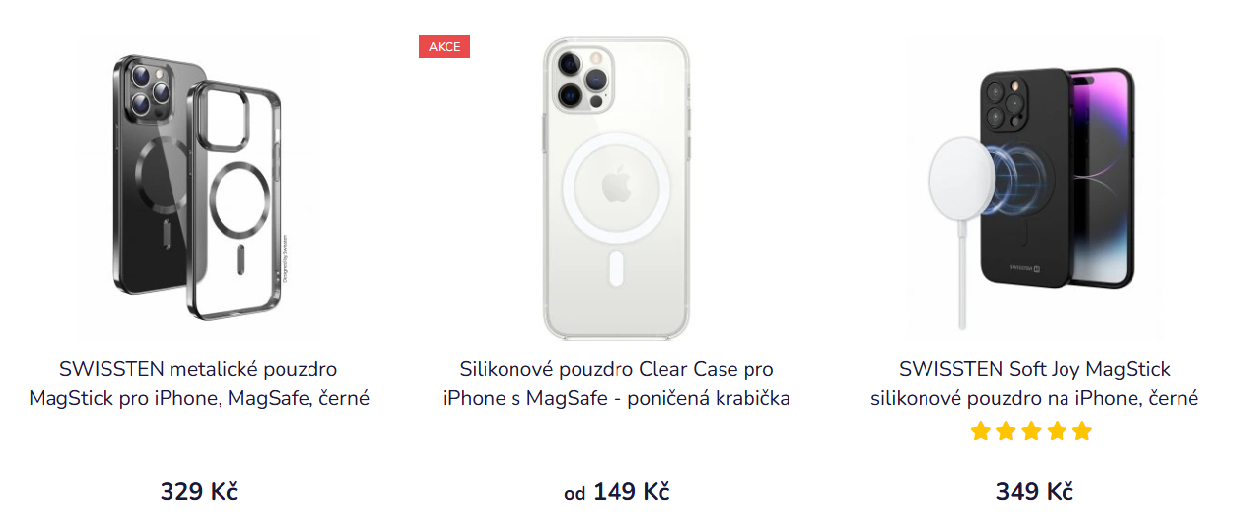Koupil sis svý první jabko a teď máš strach, že nebudeš vědět, co s ním? Hele, neboj, k obavám není důvod. Každej z nás byl někdy v minulosti v iPhonovým světě zobákem a musel se s tím poprat po svým. Ta slavnostní chvíle, kdy poprvý vybaluješ chytrej telefon z krabičky s nakousnutým jabkem, za to však rozhodně stála. Teď seš ve stejný situaci evidentně i ty, jinak bys nečetl tenhle článek. Tak se už přestaň klepat strachy a raději pojď číhnout na návod, jak projít prvotním nastavením tvýho novýho iPhonu. Navrch pak dostaneš i pár bonusovejch tipů a rad, na co bys neměl zapomenout a co by se ti mohlo hodit. S tímhle průvodcem zvládneš nastavit novej iPhone levou zadní během pár chvil.
1. Absolutní začátek
Tahle část je pouze pro natvrdlý. Jestliže víš aspoň to, jak novej smartphone zapnout, můžeš rovnou přeskočit na druhej krok.
Tak a teď pro ten zbytek. Nejdřív ze všeho vem SIMku a vlož jí do vypnutýho iPhonu. Poté jej zkus zapnout – zmáčkni a drž tlačítko napájení. Jestli naskočí, seš ok. Pokud se jej pokoušíš zapnout marně, pak je baterka určitě vybitá. V tom případě nažeň do obvodů telefonu pomocí síťový nabíječky dávku čerstvý šťávy a pokus zopakuj.
2. Nastav jazyk a region
Až se telefon poprvý nadechne, uvidíš uvítací obrazovku. Poté budeš vyzván k výběru jazyka. Zvol ten, kterej preferuješ – ať už je to čeština, mongolština, klingonština či jiná ština. Poté nastavíš taky region, ve kterým se nacházíš. Předpokládejme tedy Česko. Nebo planetu Qo´noS, pokud seš Klingon. Díky tomu se ti automaticky synchronizuje správnej datum a čas podle časovejch pásem i další užitečný regionální informace. Poté klikni na Pokračovat a frč dál.
3. Hoď se online
Aby mohl iPhone stáhnout všechny potřebný aktualizace a úspěšně synchronizovat tvý údaje, musí bejt napíchlej na internet. Připoj jej proto k Wi-Fi. V seznamu dostupnejch sítí stačí klepnout na tu tvou a poté zadat a potvrdit heslo. Rovnou si jí můžeš i uložit pro rychlý připojování v budoucnosti.
Jestliže z nějakýho prapodivnýho důvodu nemáš po ruce Wi-Fi, namísto ní využij mobilní data. Wi-Fi je však lepší řešení. Obzvlášť pokud máš jen omezený balík dat, protože proces nastavení novýho iPhone ti jich spolyká docela dost.
4. Oskenuj si ksicht nebo otisk prstu
Teď přecházíš na ty krapet složitější úkony, určitě se ale nemáš čeho bát. Prvním je nastavení biometrickýho zabezpečení. Apple pro svůj chytrej zámek obrazovky nabízí 2 různý metody – odemčení displeje ksichtem (Face ID) nebo prstem (Touch ID). Krom toho ti tyhle metody poslouží taky při nakupování na App Store, iTunes či iBooks Store.
Pokud tvůj novej iPhone podporuje Face ID, před nastavením se ujisti, že nic nezakrývá kameru ani tvůj obličej. Brýle ani kontaktní čočky se nepočítaj, Face ID s nima fachá bez problémů. Jakmile se do prvního rozpoznání tvýho obličeje pustíš, iPhone od něj musíš držet cca na 25 až 50 cenťáků. Na displej čum zpříma – tvým cílem je, aby rámeček ohraničil celej tvůj obličej. Dál budeš muset pohybem hlavy vytvořit kruh. Neboj, navádět tě při tom bude sám iPhone, takže to zmákneš jak nic. Po prvním nastavení Face ID pak klikneš na Pokračovat a celej proces zopakuješ ještě jednou. Poté už si Face ID pouze uložíš.
Pokud máš iPhone s Touch ID, nejdřív si vytvoříš přístupovej kód, kterej bude představovat záložní způsob odemčení telefonu v případě nějakejch trablů (jako kdyby sis někdy třeba ufik prst nebo tak něco). Poté už budeš pouze přikládat prst na čtečku otisků prstu. A to několikrát a pokaždý jinak natočenej (navádět tě bude displej iPhonu). Jakmile bude otisk tvýho prstu načtenej celej, dostaneš ještě pár pokynů k dokončení nastavení. Pak už si Touch ID pouze potvrdíš a máš hotovo. Je však nutno podotknout, že nastavením Touch ID projdeš úspěšně pouze v tom případě, že čtečka i tvůj prst budou čistý a suchý. Nastavovat jej s prstama mastnýma od slaniny proto není úplně dobrej nápad.
5. Vstup do Apple světa
Jestliže si před nákupem iPhone patřil do týmu Android, pak jistě znáš Google účet. Apple ID je jeho obdobou, kterou potřebuješ pro vstup do epláckýho světa. Bez něj by tvůj iPhone nikdy nefungoval tak, jak má. Využívat jej budeš pro všechny Apple služby – stahování hustejch appek přes App Store, nákupy v iTunes Store, přihlášení do iCloudu a tak dále.
Pokud bys svý Apple ID měl už z minulosti, pak by ses v novým iPhone k němu pouze přihlásil. Jelikož ale seš zelený ucho s prvním iPhonem, tohle fungovat nebude. Apple ID si tedy budeš muset vytvořit.
A není to nic víc, než zadání tvýho e-mailu (stane se přihlašovacím jménem) a vytvoření silnýho hesla. Později pak na stránce tvýho Apple ID účtu budeš samozřejmě moci nastavený heslo libovolně měnit či upravovat další údaje (například si zadáš platební kartu, abys mohl zacálovat nákupy v epláckejch obchodech).
6. Přenesení starýho founu nebo začátek od nuly?
Jakmile se ke svýmu Apple ID přihlásíš, iPhone se tě zeptá, zda chceš obnovit svý data ze starýho telefonu. Pokud bys iPhone používal už v minulosti, teď by stačilo obnovit data buď ze zálohy v iCloud (v případě předchozího iPhone, kterej byl pravidelně zálohovanej), nebo ze zálohy na Macu či jiném PC (pokud by sis zálohu schoval do počítače). Jelikož seš ale zobák a v ruce držíš svůj první iPhone, pak na iOS velmi pravděpodobně přecházíš z Androidu.
V tomto případě je tvůj výběr omezenej na 2 různý možnosti a odvíjí se od toho, zda si chceš data ze starýho Androida přenést do iPhone, nebo raději začneš s úplně čistým štítem. V prvním případě budeš potřebovat appku Move to iOS. Ta tě po jejím stažení celým procesem převedení dat z Androida do iOS provede a ty začneš přesně tam, kde jsi se svým androidím divnofounem skončil.
Druhej případ představuje situaci, kdy máš v telefonu data, na kterých ti moc nesejde a přenést je nepotřebuješ. To pak v menu tvýho jabka stačí zvolit možnost Nastavit jako nové zařízení. Začínat budeš s panensky čistým iPhonem, do kterýho si svý kontakty i všechen důležitej zbytek uložíš sám růčo.
Pokud máš mazlíčka už zmáknutýho, tak ho ještě stačí hodit do správnýho fraku. My ti s tím rádi pomůžeme, mrkni na naše kryty.
7. Uprav si nastavení a aktualizuj systém
Dál tě tvůj iPhone vyzve k tomu, aby sis jeho nastavení přizpůsobil k obrazu svému. To bude zahrnovat méně i více zajímavý kroky. Mezi ty nudnější patří úprava služeb určování polohy (kdy a jaká appka bude či nebude mít přístup k informacím o tvý poloze) nebo třeba povolení či zamítnutí analytiky a diagnostiky (ve zkratce jde pouze o to, zda chceš či nechceš sdílet tvý data s Applem pro vylepšování jeho služeb a produktů).
Mezi ty zajímavější činnosti pak určitě patří první rande s hlasovou asistentkou Siri. Aktivuješ jí a nastavíš si její hlas i jazyk a pak tě i ona vyzve k tomu, abys jí něco láskyplně pošeptal. Díky tomu se naučí tvůj hlas a bude správně reagovat na tvý požadavky.
Nejde ani o nějaká definitivní nastavení, se kterými by později nešlo nic dělat. Takže se hoď do klidu a úvodním nastavením se přelouskej bez obav. Když se něco změní, všechny výše popsaný možnosti snadno přenastavíš i v budoucnu v sekci Nastavení.
A pokud během prvního nastavování iPhone zjistí dostupnou aktualizaci iOS, určitě nezapomeň ani na ní a rovnou jí nainstaluj. Díky tomu získáš nejnovější funkce či optimalizace výkonu.
8. Vlítni do App Store
Jakmile prolezeš všema těma nejnutnějšíma formalitama, můžeš se pustit do nadstavby. Takže se vydej do App Store a začni přidávat aplikace, bez kterých bys nemohl žít (ať už to jsou socky, nějaký pracovní aplikace nebo třeba hry).
Některý appky jsou k dispozici zdarma, jiný si budeš muset zacvakat. Takže až najdeš tu, kterou chceš, klikni buď na tlačítko Získat nebo na cenovku (cálovat budeš z karty, kterou sis připojil k tvýmu Apple ID). Pak už pouze počkej, až se appka objeví v seznamu tvých aplikací a máš hotovo. Pokud se ti nelíbí její umístění, jednoduchým přetažením si jí můžeš hodit na libovolný místo na ploše.
Pokud v App Store objevíš dostupný aktualizace pro předinstalovaný aplikace, vrhni se taky na ně. Appky ti díky nim mohou nabídnout nový funkce nebo třeba bezpečnostní záplaty, se kterejma si na tvůj iPhone nepřijde žádnej hackerskej troll.
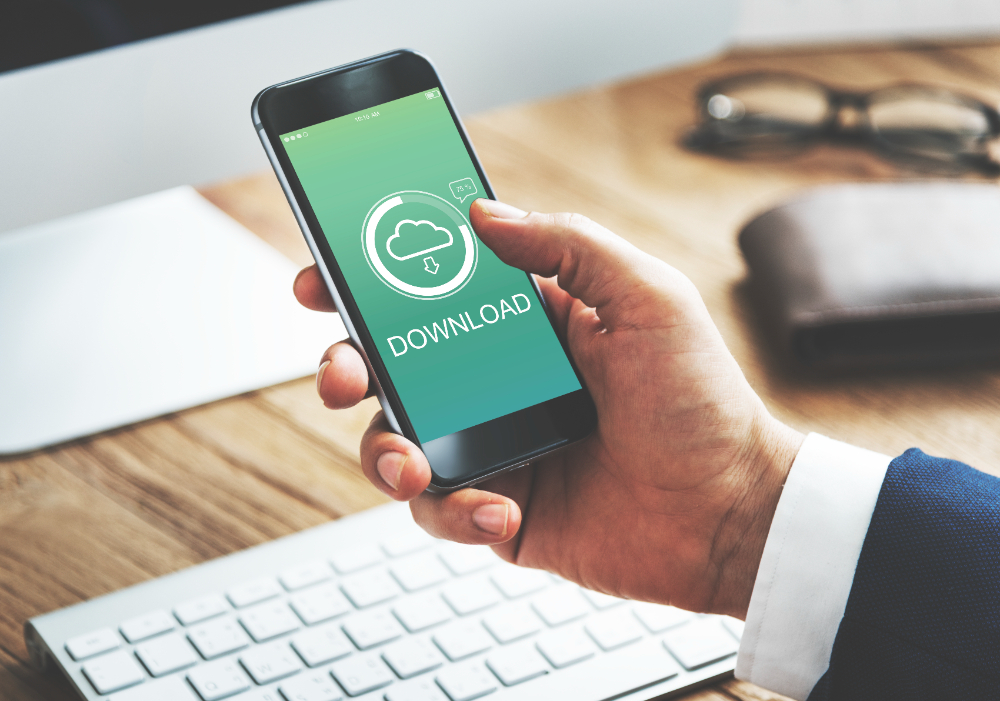
9. Nastav si iCloud
iCloud je online prostor, kterej uchovává a zálohuje tvý data. Umí je taky synchronizovat mezi více zařízeními (pokud máš víc Apple krámů). Je to velmi šikovná věcička, díky který nikdy nepřijdeš o kontakty, fotky či poznámky a schůzky ve tvým kalendáři. Nezapomeň si jej proto nastavit.
Běž do sekce Nastavení a poté tam najdi položku iCloud. Právě zde si pak aktivuješ například Fotky v iCloudu (pro automatický ukládání i synchronizaci fotek), iCloud Drive (pro přístup k dokumentům) či zálohování iPhonu (pro pravidelnou zálohu tvýho jabka do cloudu).
Pokud jednou přijde chvíle, kdy budeš muset tvůj první iPhone vyměnit za novej kousek, iCloud hodně oceníš. Nebudeš muset pracně kopírovat kontakty ani chaoticky stahovat fotky, pouze se v novým iPhonu přihlásíš do iCloudu přes tvý Apple ID a veškerá data ze starýho iPhonu s ním budou automaticky synchronizována.
10. Uprav si vzhled podle sebe
Tenhle závěrečný krok je už pouze takovou třešničkou na jablečným dortu. V něm si vzhled iPhonu upravíš přesně podle tvýho vkusu.
Vyber si světlej nebo tmavej režim a na tapetu si hoď svou buchtu či cokoli jinýho, co máš rád. Pro maximální pohodlí si na domovskou obrazovku přilep taky nějaký ty widgety s oblíbenejma funkcema, ať k nim máš co nejrychlejší přístup.
Teď už v rukou držíš kompletně nastavený jabko. Dělej si s ním, co uznáš za vhodný – foť, pař hry, bav se nebo pracuj.
Pár bonusovejch tipů
Hlavní je, aby ses nebál objevovat funkce tvýho novýho iPhonu. Těch je asi tak bambilion a kdybychom ti je chtěli popsat, potřebujem další 4 samostatný články. Takže je to na tobě. Vrhni se na to a jistě objevíš hromadu užitečnejch funkcí, který se ti budou líbit a usnadní ti život.
Zábava je sice hezká věc, při používání smartphonu ale musíš myslet taky na bezpečnost. Aby nikdy nedošlo ke ztrátě tvejch drahocennejch dat, nezapomeň bejt pečlivej při jejich zálohování.
iPhone je ale třeba chránit i před jinými riziky. Tím hlavním je vždy jeho majitel – takže ty. Pády, nárazy, škrábance, praskliny – tohle všechno můžeš rovnou hodit za hlavu, pokud budeš používat ochranný pouzdro a ochranný sklo.
Co se týče dalšího užitečnýho vybavení, navštiv náš appletopí e-shop, kde najdeš celou hromadu příslušenství pro iPhone. Najdeš zde cokoli, co bys mohl potřebovat. Je libo třeba nějakej držák či našlapanou nabíječku?
Závěr
Tak co říkáš na tvý jabko teď? Paráda, viď? Takže rovnou vítej v klubu mezi Apple závisláky – odteď seš jabkodlak. Takže si připrav šrajtofli. Teď totiž budeš nutně potřebovat všechno od Applu – iPad, AirPods, MacBook a kdoví co všechno ještě. Navíc, samozřejmě furt ty nejnovější modely. Kdo týhle mánii jednou propadne, už se jí jen tak nezbaví.