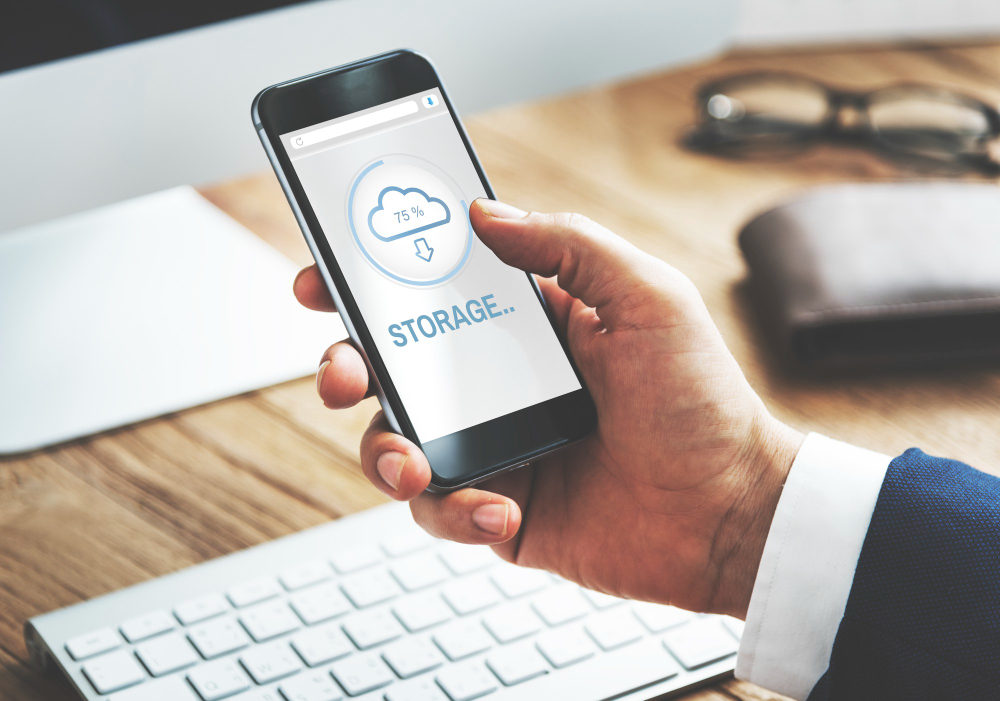Ztráta dat je nejděsivější noční můrou digitální doby. Protože co je horšího, než když přijdeš o všechny fotky, videa, maily či poznámky, který máš uložený v telefonu? Asi jen smrt. Takže pokud se týhle hororový představy děsíš i ty, seš tu správně. Dnes se totiž naučíme, jak zálohovat všechny cenný data z iPhone, který za něco stojej. V případě jakýkoli nouzovky si je pak díky záloze můžeš kdykoli snadno obnovit. V následujícím článku najdeš konkrétní podrobný postup, jak zazálohovat iPhone na různý zařízení. Tak neváhej a pusť se do toho rovnou teď hned, protože cos mohl zazálohovat dnes, zejtra bejt nemusí. Nebo jinak – štěstí přeje zálohovaným. Ale iPhonům samozřejmě, ne lahváčům.
Proč to vlastně musím zálohovat?
U chronickejch nezálohovačů zákonitě první otázka. Proč bych to měl dělat? Proč bych měl iPhone zálohovat? Zálohují se lahváče, ne mobily, je to zbytečný, hrozná práce atd. Hele, tak tyhle argumenty už dávno neobstojej. Zálohování dat je v dnešním ajťáckým světě základem gramotnosti, teda něco jako umět se podepsat. Takže to neumí jen malý děti, ale i ty se to brzo naučí, protože dnes je to prostě nutnost. Na digitální data spolíháme jako nikdy v minulosti, proto si prostě nemůžeme dovolit o ně přijít. Kapišto? Neumíš zálohovat? Seš negramot. Tak to koukej napravit.
Hodí se ti to hned v několika situacích:
- Seš tak šikovnej, že bys zničil i železnou kouli? V případě neservisovatelnýho poškození není nic jednoduššího než si zálohovaná data ze starýho zničenýho telefonu natáhnout do novýho. To samý pak samozřejmě platí taky v případě, že si starej iPhone někde ztratil.
- Kolem šel nějakej dlouhoprstej čorkař a tvůj iPhone odešel s ním? Než jej policajti vyčmuchaj a nadejde den odplaty, díky záloze máš data ze svýho telefonu stále k dispozici jako by se nic nestalo.
- Kupuješ si novej iPhone a starej prodáváš? No stress. Než starej telefon smažeš, zálohuj si data a natáhni si je do novýho modelu.
- Imrvére projíždíš lechtivý stránky, věříš každý vyskakovací reklamě na zaručený zvětšení tvýho přirození a hned na ni klikáš nebo skáčeš až po strop, když ti přijde e-mail o tom, že ti starej černej strejda z Nigérie po smrti zanechal celý jmění a pro převod peněz stačí kliknout na odkaz, který vůbec (ale že vůůůůbec) nevypadá podezřele? V tom případě máš pravděpodobně telefon zasranej jak jetel. A to virama. Naštěstí na zavirovanej iPhone funguje rychlá léčba – návrat do továrního nastavení. Aby ti však po něm zůstaly fotky a jiný důležitý data, opět se ti bude hodit záloha.
Teď už vidíš, že zálohovat data prostě nemůže bejt na škodu a vyplatí se to v nejrůznějších situacích. Vedle obvyklejch dat typu fotky nebo videa je ale do záloh zahrnutý taky třeba nastavení iPhonu – například rozvržení plochy a ikon, jazyk telefonu, jeho tapeta či vyzvánění nebo uživatelský zkratky. Jakmile si tedy takovou zálohu natáhneš do novýho telefonu, můžeš jej používat úplně stejně jako jsi byl zvyklej u toho starýho. A to je docela fajn, ne? Záloha se tedy opravdu vyplatí úplně všem – i těm, co nefotí, nenatáčí a vlastně na telefonu kromě psaní a volání nedělají vůbec nic. Pokud dneska někdo takovej ještě vůbec existuje.
Existenční otázku být či nebýt proto do dnešního jazyka můžeme převést pomocí volného překladu – „Kam zálohovat? To je, oč tu běží.“ Možností je naštěstí hned několik.
Jak zálohovat iPhone na iCloud
Jeho ikona vypadá jako obláček a zálohování je s ním pohoda jako na obláčku – řeč je o iCloud. Tohle datový úložiště je dělaný spešl pro ukládání tvých záloh. 5 gigabajtů kapacity pro zálohy dostaneš zadáčo, pokud jich budeš chtít víc, musíš si je dokoupit. Všechno, co do obláčku nahraješ, je samozřejmě šifrováno, aby byla bezpečnosti učiněna zadost. K zálohovanejm datům se pak dostaneš odkudkoli přes Wi-Fi a internet. Jak na zálohu přes iCloud?
- Jdi do Nastavení, pak klikni na svý jméno a poté klepni na iCloud, a nakonec vyber Záloha na iCloudu.
- Volbu Záloha na iCloudu přepni do polohy zapnuto.
- A to je celá věda. Od týhle chvíle bude probíhat automatická záloha tvýho iPhonu na iCloud, a to každý den ve chvíli, kdy je iPhone zamčený a připojený k napájení a Wi-Fi. Vždycky však můžeš zálohovat i ručně, pokud budeš chtít. Stačí v menu kliknout na Zálohovat.
Uložený zálohy pak můžeš samozřejmě taky libovolně upravovat a kontrolovat. Pokud si je budeš chtít třeba prohlídnout nebo něco z uložených dat vymazat, najeď do Nastavení®tvý jméno®iCloud®Spravovat úložiště účtu®Zálohy.
Jak zálohovat iPhone na Mac
Vlastníš víc různejch Apple krámů? Pak možná máš doma i Mac nebo MacBook. Pokud ano, iPhone můžeš pohodlně zálohovat i do nich. Vystačíš si s USB kabelem a Finderem. Jak na to?
- Připoj iPhone kabelem k Macu či MacBooku.
- V počítači otevři Finder a vyber iPhone.
- Teď klikni na možnost Obecné.
- Pokračuj kliknutím na Zálohovat všechna data z iPhonu do Macu.
- Nezapomeň na bezpečnost a pokud chceš, zálohu chraň šifrováním a heslem – postačí klepnout na Šifrovat místní zálohy.
- Klikni na Zálohovat a máš hotovo.
To samý ale můžeš namísto Finderu udělat taky přes iTunes. IPhone opět připojíš kabelem k počítači a pak v iTunes klikneš na ikonu mobilu v levým horním rohu okna. Pak už stačí jen kliknout na Souhrn, přejít do sekce Zálohy a klepnout na Zálohovat.
Jestli už máš zálohování jablečnejch hraček v malíku, mysli ještě na pořádnou šťávu. My jsme si pro tebe připravili adaptéry, se kterýma si bude tvoje jabko vrnět.
Jak zálohovat iPhone do PC s OS Windows
Nemáš-li jablečnej počítač nebo notebook, nezoufej. I tak samozřejmě můžeš iPhone zálohovat do PC s Windows. Připrav si USB kabel a do PC nainstaluj iTunes. Jakmile počítač s iPhonem propojíš a otevřeš iTunes, opět postačí vyklikat tuhle cestu – ikona mobilu®Souhrn®Zálohovat (tohle tlačítko najdeš pod sekcí Zálohy). Pomocí volby Šifrovat místní zálohy svou zálohu zašifruj a nastav si k ní i heslo (stačí jej zadat a pak kliknout na Nastavit heslo). Záloha je v tuhle chvíli hotová a nikdo nepovolanej se k ní bez hesla nedostane.
Jak zálohovat iPhone na externí disk
Posledním dobrým způsobem, kam můžeš tvůj iPhone zálohovat, je externí disk. Ať už je HDD nebo SSD je úplně jedno, jde jen o to, abys ty data někam fyzicky odložil. Jak na to? Přijde na to, zda chceš data přenášet napřímo mezi iPhonem a externím diskem nebo zda jako prostředníka k přenosu použiješ počítač.
Přímý přenos mezi iPhonem a diskem:
- IPhone musíš s diskem nejdříve propojit. Zjisti, jakej kabel potřebuješ, může to bejt třeba USB-C/USB kabel u nejnovějších iPhonů nebo třeba Lightning/USB kabel u starších iPhonů. Hlavně nezapomeň na to, že to musí bejt datovej kabel, s pouhým nabíjecím díru do světa neuděláš.
- Jakmile máš úspěšně spojeno, na iPhone otevři aplikaci Soubory.
- Označ a vyber všechno, co chceš zálohovat – ano, všechny fotky, videa, kontakty, dokumenty a nevím co všechno ještě. Všechny tyhle položky si už ale předtím budeš muset naskládat do složky Soubory, jinak se ti zde nezobrazí. Trošku mravenčí práce, avšak v tomhle případě není zbytí.
- Klikni na Sdílet.
- Z nabídky zařízení, kam můžeš sdílet, vyber svůj externí disk, kterej si k telefonu připojil.
- Klikni na Uložit.
Záloha iPhone na externí disk přes počítač je lepším a rychlejším způsobem. Disk prostě připojíš k PC, poté pomocí výše popsanejch postupů přes Finder nebo iTunes vytvoříš běžnou zálohu na Mac či PC s Windows, a nakonec pak tuhle zálohu přetáhneš a zkopíruješ na externí disk.

Závěr
Nebuď blbej a zálohuj si ten iPhone. Zálohovat se vyplatí a viděl jsi, že to není žádná raketová věda. Na pár kliků budeš mít hotovo a když přijde situace typu „shit happens“, záloha ti spolehlivě pokreje záda.